Как пользоваться Личным кабинетом
Как попасть в Личный Кабинет?
Какие функции доступны в личном кабинете?
Как создать новый online заказ?
Как подтвердить новый online заказ?
Как отслеживать готовность online заказа?
Как создать заявку на возврат товара?
Как создать рекламацию на товар?
Как скачать акт сверки?
Как скачать закрывающие документы по online заказу?
Как сформировать и настроить для себя прайс-лист?
Управление подписками на прайс-листы (цены, остатки, дата прихода)
Раздел «Мои личные данные»
Раздел «Акции»
Как начисляются баллы и как ими воспользоваться?
Как попасть в Личный Кабинет?
Ссылка на Личный Кабинет есть на любой странице официального сайта, расположена она в правом верхнем углу и называется Личный кабинет партнера.

Какие функции доступны в личном кабинете?
Личный кабинет позволяет осуществлять следующие функции:
- Формировать прайс-лист, гибко настраивая его под свои нужды (маленькие/большие картинки, формат XLS для просмотра или CSV для загрузки в 1С или другую учетную систему, информация по остаткам и дате прихода товара и т.д.)
- Создавать online заказы вручную, либо с помощью таблицы Excel. При этом все сделанные Вами заказы автоматически будут отражаться в базе «WasserKRAFT».
- Следить за статусом Вашего заказа online. Так Вы всегда сможете узнать, был ли подтвержден Ваш заказ менеджером, передан ли на сборку, какого числа был отгружен и др.
- Автоматически выгружать отчетные документы по online заказу.
- Получать приятные бонусы (баллы) за оформление заказов в Личном кабинете.
- Оформлять возвраты и рекламации.
Как создать новый online заказ?
Перейдите в раздел «Новый заказ». В этом разделе присутствуют такие возможности, как поиск изделий по артикулам и оформление заказа. Создать заказ можно 3 способами:
- Вручную добавлять количество к необходимым артикулам (либо начиная вводить артикул/название в окне Найти артикул, либо листая каталог и выбирая нужные товары).
- Загрузить таблицу Excel с кодами WasserKRAFT на товар (можно вначале скачать специальный шаблон, если у вас ещё нет в учётной системе кодов на наш товар, формат: Код WasserKRAFT; Количество. Обратите внимание, артикул не подойдёт, именно код, который состоит из 7-и цифр.
- Загрузить таблицу Excel с кодами клиента на товар (предварительно необходимо в разделе Мои личные данные → Коды клиента заполнить соответствие Код клиента → Код WasserKRAFT).
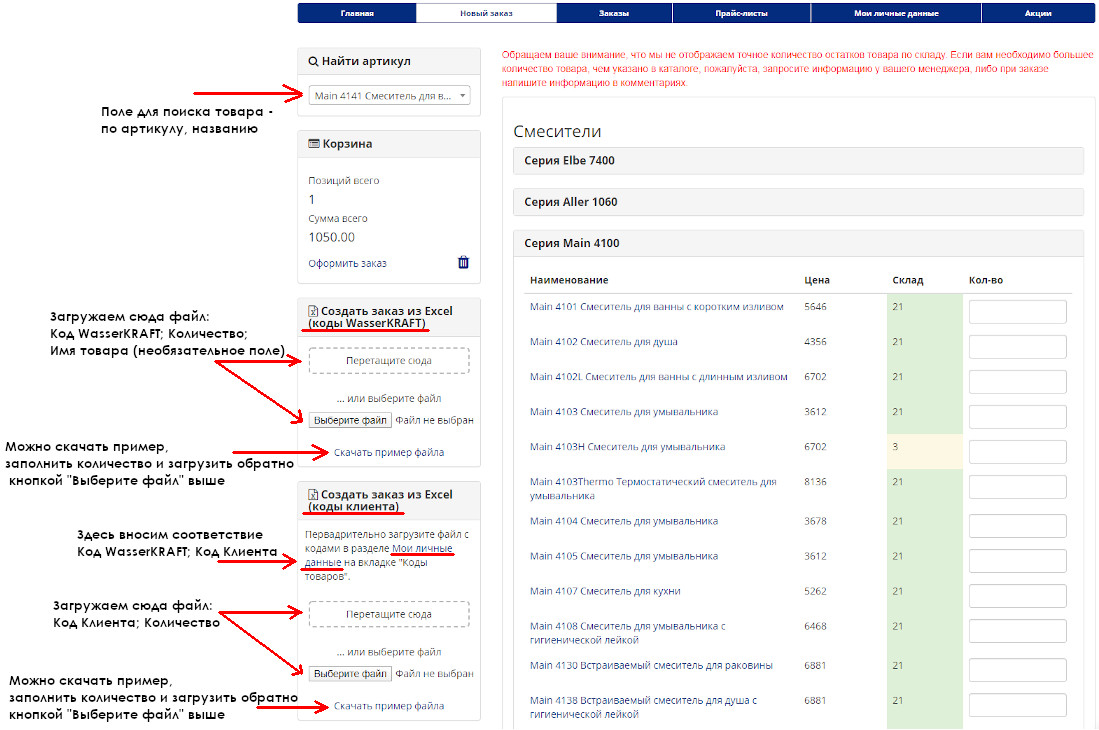
Как подтвердить новый online заказ?
После того, как изделия были добавлены в корзину, вы можете оформить заказ. Для этого нажмите «Оформить заказ» и еще раз подтвердите это во всплывающем окне. Далее Вы перейдете в раздел «Оформление заказа». На этом этапе Вы можете отредактировать выбранные позиции и их количество. Здесь Вы можете написать комментарий к заказу. Проставьте галочку напротив «Я проверил содержимое заказа» и нажать «Отправить запрос». Запрос будет отправлен менеджеру, ответственному за работу с вашей компанией, и в отдел технического сопровождения «WasserKRAFT». Вам на почту будет также продублирован заказ.
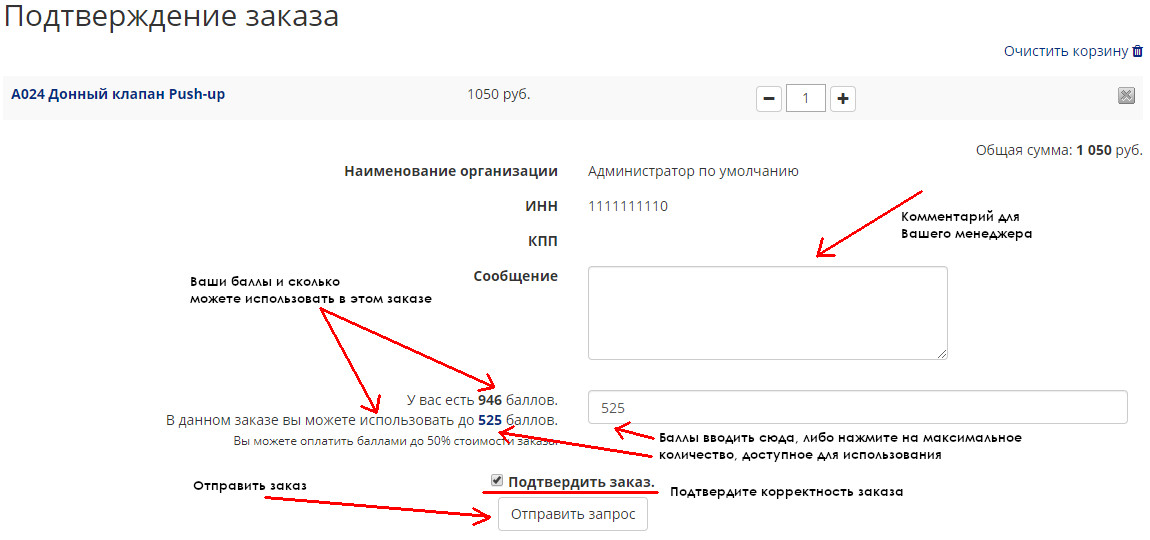
Как отслеживать готовность online заказа?
В разделе Заказы->Мои заказы отображается вся история заказов, сделанных через личный кабинет «WasserKRAFT», в том числе новые заказы. Каждый заказ имеет свой статус, по которому можно ориентироваться, на каком этапе готовности находится Ваш заказ:
- Новый - Заказ создан в личном кабинете, но в базе «WasserKRAFT» еще не отобразился. Необходимо подождать несколько минут. Если в течение 30 минут статус не изменился, обратитесь, пожалуйста, к менеджеру, ответственному за работу с вашей компанией.
- Ждет подтверждения - Заказ отобразился в базе «WasserKRAFT». Менеджер, ответственный за работу с вашей компанией, должен проверить заказ на наличие заявленного количества изделий. ! Если в ваш заказ менеджер внес изменения по количеству изделий, либо по перечню самих изделий, вам на почту придет информационное письмо с актуальным счетом.
- Ждет оплаты - Сформирован счет для оплаты и отправлен вам на почту. Пожалуйста, оплатите счет.
- Передан на сборку - На склад передана заявка на сборку заказа.
- Готов к отгрузке - Товар собран и ждет отгрузки.
- Отгружен - Товар отгружен.
- Отменен - Заказ отменен менеджером, ответственным за работу с вашей компанией.
Как создать заявку на возврат товара?
Создать заявку на возврат товара можно из Главное меню → Заявки на возврат товара. Особенности заполнения отражены в комментариях, выделены цветом. Пояснения даны на скриншоте ниже.
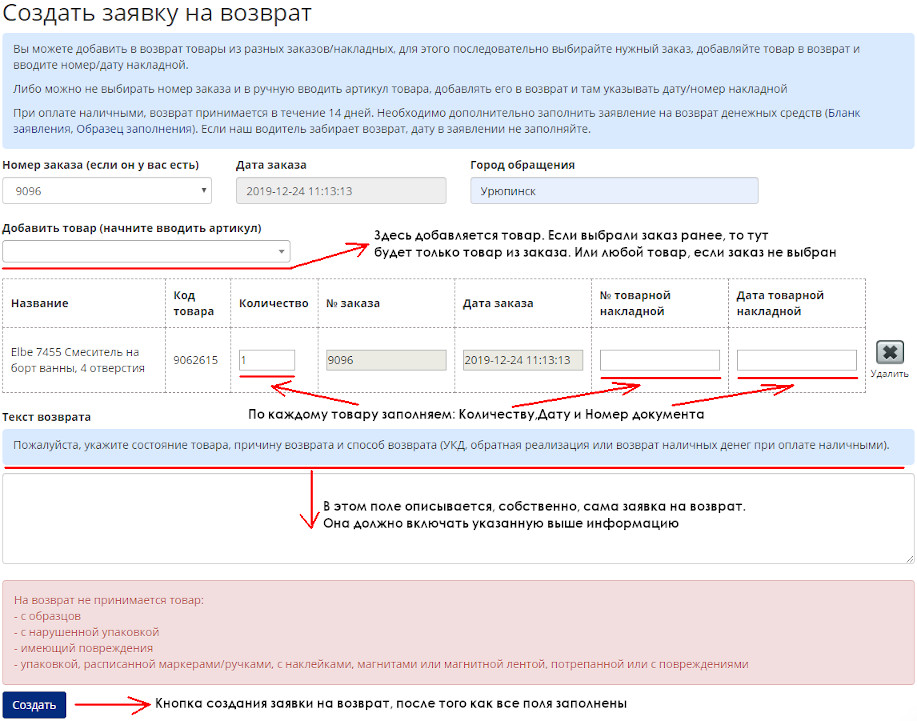
Как создать рекламацию на товар?
Создать рекламацию на товар можно из Главное меню → Рекламации на товар. Особенности заполнения отражены в комментариях, выделены цветом. Пояснения даны на скриншоте ниже.
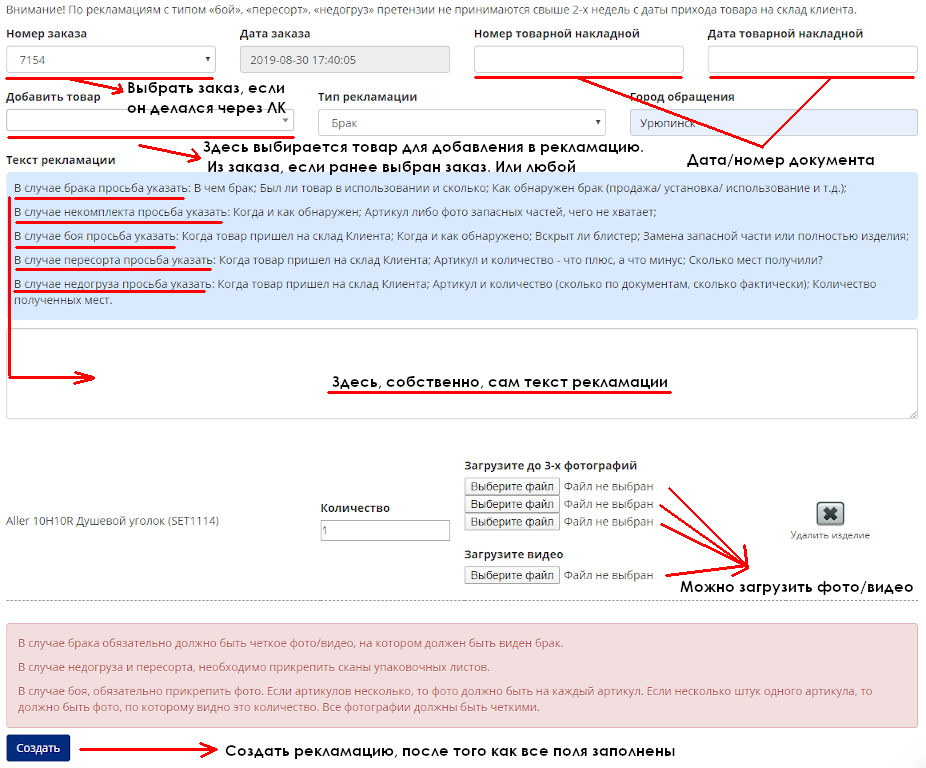
Как скачать закрывающие документы по online заказу?
В разделе «Мои заказы» Вы также можете скачать отчетные документы по online заказу. Здесь также возможна функция «Повторить заказ».
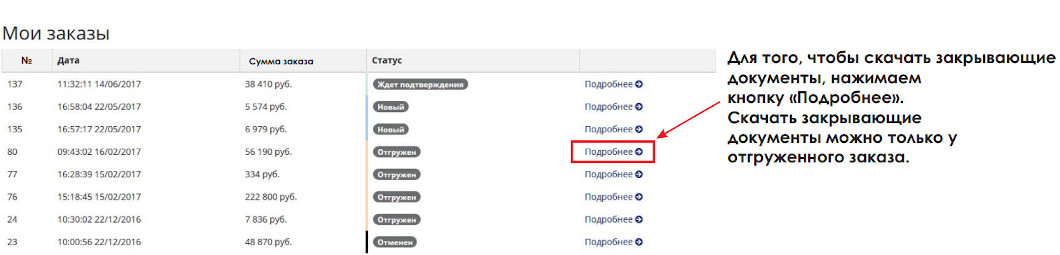
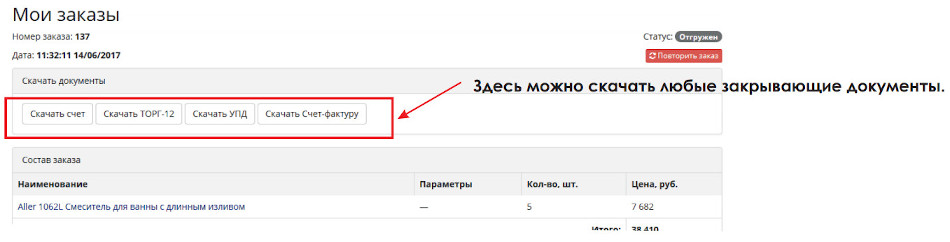
Как скачать акт сверки ?
Зайдите в раздел Заказы->Акт сверки. Здесь вы можете скачать акт сверки за период с начала года до дня, когда вы сохраняете акт.
Как сформировать и настроить для себя прайс-лист
Функционал доступен из Главное меню -> Прайс-листы. Откроется форма настройки прайс-листа. Формат экспорта(CSV/XLS) - для целей выгрузки в учетную систему обычно выбирают CSV (это текстовый формат, данные разделены символом ;). Для целей визуального просмотра выбирают XLS - файл Excel. Далее можно настроить выводимые поля. По умолчанию выводится некоторый стандартный набор полей, но Вы можете добавить к нему дополнительные:
- Цена без НДС (показать цену товара без учета НДС)
- Наценка (наценка в % от закупочной стоимости товара к МРРЦ)
- Описание (текстовое описание изделия)
- Характеристики (включает следующие поля: Штрихкод, Вес, Размеры изделия, Объем индивидуальной упаковки изделия, Упаковка)
- Показывать планируемую дату поступления товара
- Показывать остаток товара
- Изображение товара (можно выбрать маленькое/большое изображение, в этом случае в прайс-лист будут выводится качественные изображения товара)
Далее можно выбрать интересующие Вас товарные группы. Одну, несколько или все. Если выбрано несколько товарных групп и формат файла XLS, то они будут выведены на разных страницах одного файла. С выводом изображений прайс-лист, обычно, формируется 1-2 минуты. Без вывода изображений почти мгновенно.
Как видно, прайс-лист гибко настраивается под разные нужды. Можно настроить для целей выгрузки остатков в учетную систему, можно настроить для целей визуального ознакомления с товаром менеджера по закупкам, можно настроить для целей загрузки в учетную систему ассортимента и т.д.
Управление подписками на прайс-листы (цены, остатки, дата прихода)
Если Вы регулярно пользуетесь прайс-листом, можно в Личном кабинете настроить рассылку и автоматически, согласно выбранным настройкам и расписанию, Вам на е-майл будет приходить актуальный прайс-лист.
Главное меню → Мои личные данные → Подписка на прайс
Открывается страница по управлению Вашими подписками на прайс-листы. Их может быть несколько под разные нужды. Например, одна рассылка для целей загрузки остатков в учетную систему или на сайт. И эту рассылку мы будет получать каждый день. А другая рассылка для целей визуального просмотра прайс-листа, мы будем получать раз в неделю и на другую почту.
Название подписки — любое название, чтобы Вам было понятно зачем эта рассылка, для кого и т.д.
Дни рассылки — нужно выбрать по каким дням будет приходить рассылка (хотя бы один)
Настройки — аналогично как при формировании прайс-листа, Вы можете задать с какими настройками Вам нужен прайс-лист
E-mail адреса — можете указать 1 или несколько адресов через запятую, на которые будет приходить рассылка
Активные подписки — тут все ваши подписки, по которым будет приходить прайс-лист. Можете остановить/удалить рассылку
Остановленные подписки — тут рассылки, которые Вы остановили. Их можно или вновь запустить или удалить
Раздел «Мои личные данные»
Раздел «Мои личные данные» содержит информацию о вашем юридическом лице, на которое оформляется заказ в личном кабинете, а также Имя пользователя, Статус личного кабинета и количество накопленных баллов. Все это Вы можете посмотреть по вкладке «Просмотр профиля». Вы можете самостоятельно заменить пароль для входа в личный кабинет по вкладке «Изменить пароль». Если у Вас изменились данные юридического лица, Вы можете отправить запрос менеджеру, ответственному за работу с вашей компанией, на изменение данных по вкладке «Запрос на изменение данных».
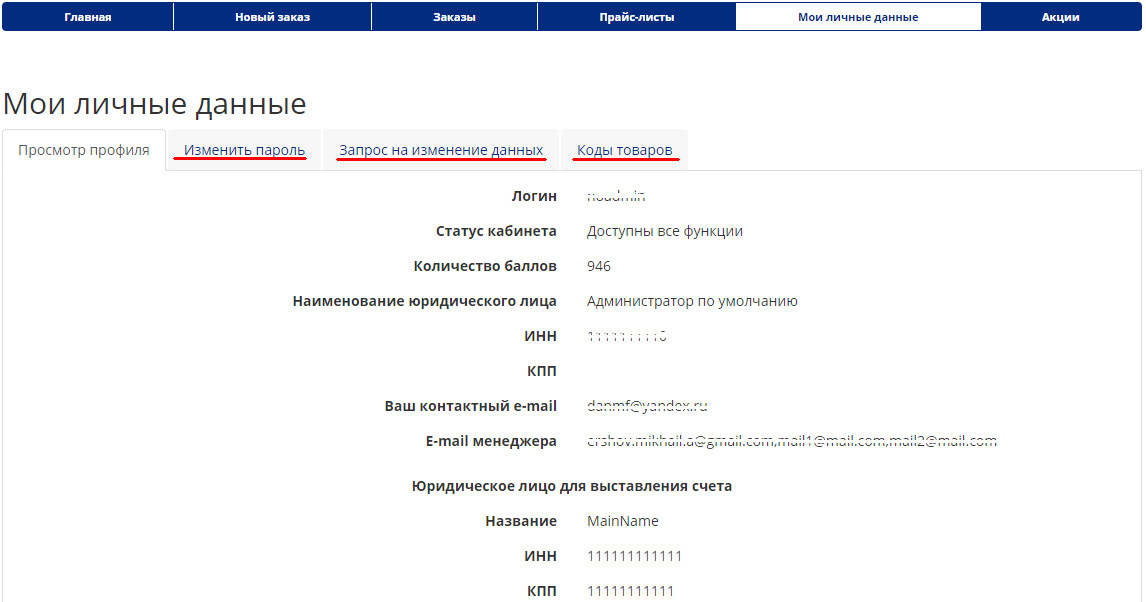
Раздел «Акции»
В разделе «Акции» отображаются акции «WasserKRAFT», которые актуальны в настоящий момент и действуют по всей территории РФ. Здесь перечислены акции как для наших партнеров, так и для конечных покупателей. Вкладка «Акции для клиентов» содержит акции, которые проходят только с нашими партнерами.
